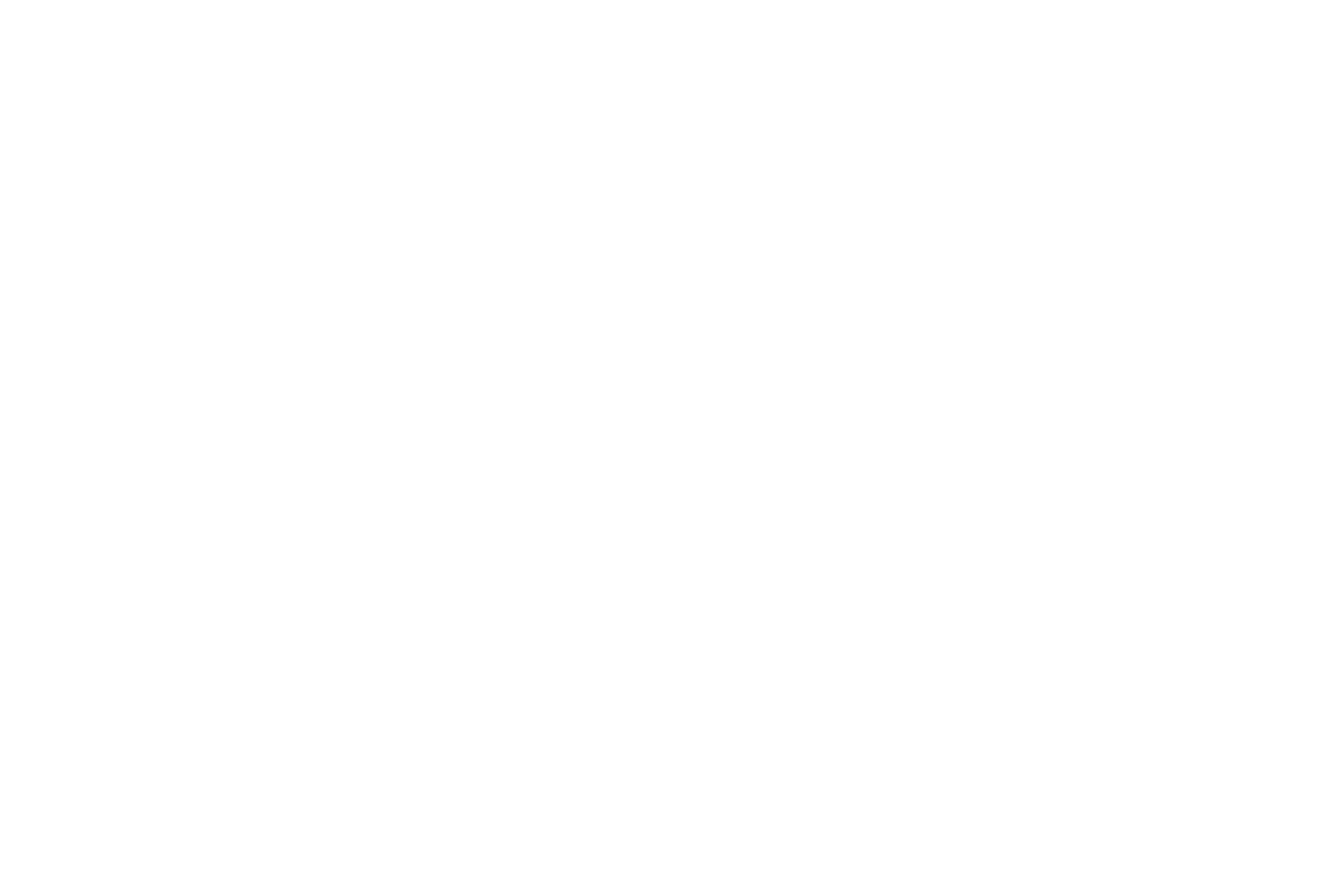INTERESTING
Velvet keyboard
build guide
Introduction
Velvet is a small, compact, open source keyboard built with love for our community.
Every DIY enthusiast can try to assemble the keyboard themselves.
The curved and ergonomic 3D design is all in our best tradition.
In this article we will tell you how to assemble it correctly.
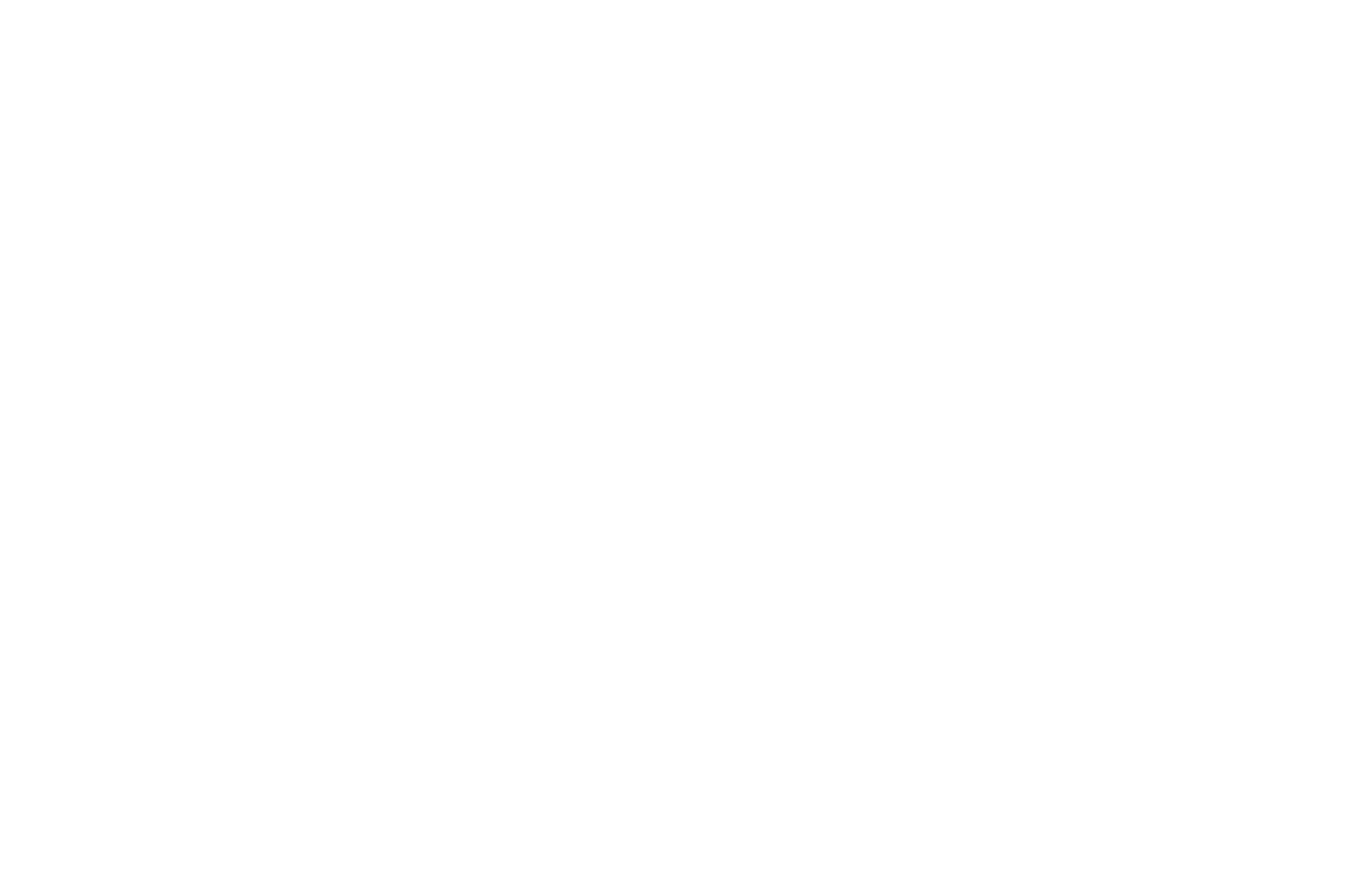
Bill of materials:
Tools and materials:
- Raspberry Pi Pico Microcontrollers (We Act Studio) - 2 pcs.
- PCB (hotswap) plates - 38 pcs.
- PCB holders - 2 pcs.
- 3D case and bottom plates - 2 pcs.
- Kailh hotswap sockets - 38 pcs.
- 1n4148w Diodes - 38 pcs.
- Resistors - 10k - 4 pcs. / 5k - 2 pcs.
- TRRS connectors - 2 pcs.
- Cables: 10 cm - 4 pcs. / 8 cm - 14 pcs.
- Screws: М2 - 6 pcs.
- Rubber feet - 8 pcs.
- Jumpers can be made with copper wire or legs of through diodes/resistors
- TRRS and USB-C cables
- МХ switches 38 pcs.
Tools and materials:
- Soldering iron
- Solder (flux-bearing)
- Pliers
- Tweezers
- Phillips screwdriver for M2 screws
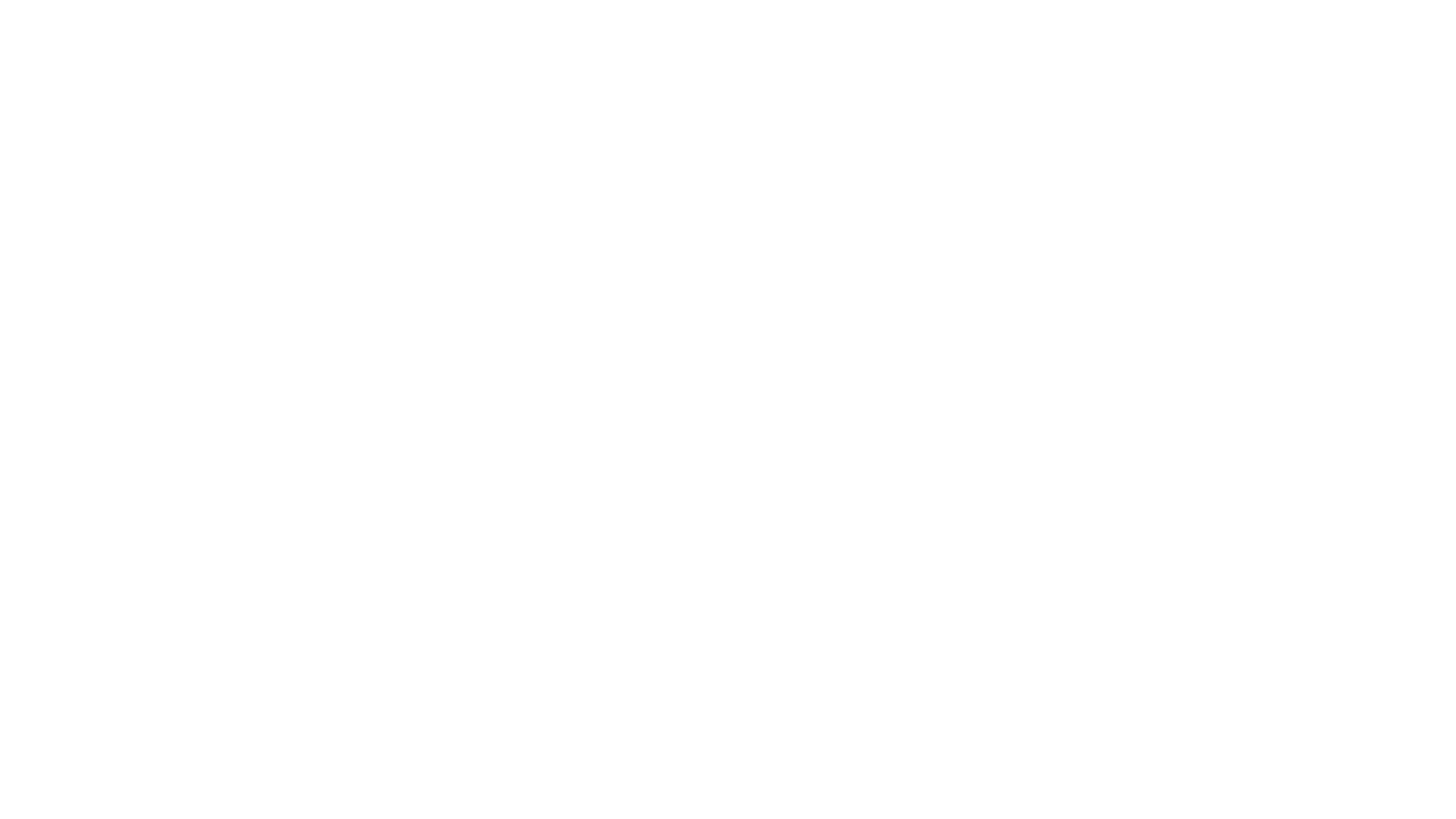
Steps
Prepare the boards for mounting
First, we need to prepare the boards. To do this, apply solder to the pads on one side to make it easier to solder the components.
- Prepare the boards for mounting
- Mounting boards
- Installing Jumpers
- Mounting microcontroller and TRRS connector
- Keyboard flashing
- Installing the Holder
- Left side mounting
Prepare the boards for mounting
First, we need to prepare the boards. To do this, apply solder to the pads on one side to make it easier to solder the components.
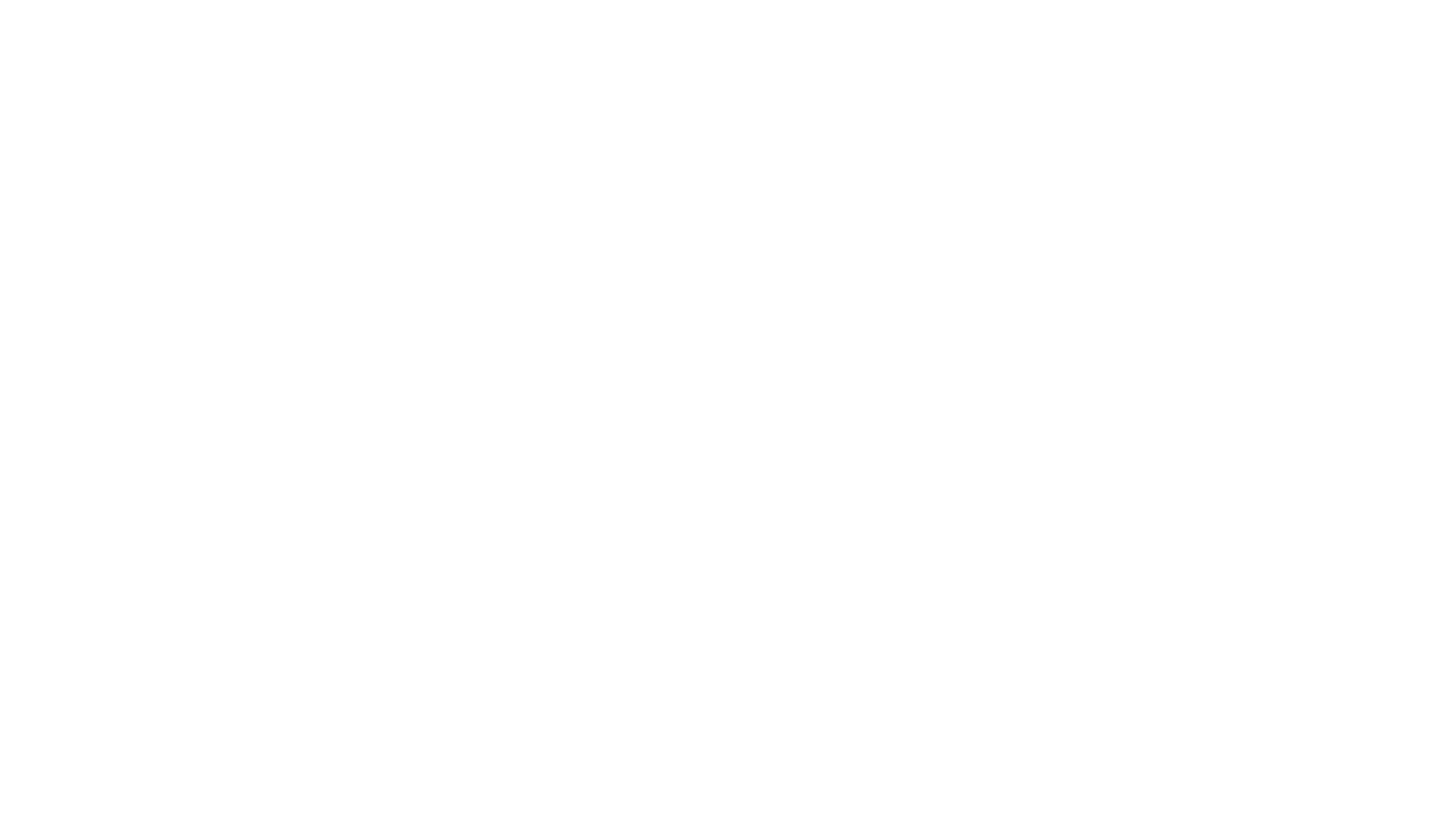
Next you will need to solder the diodes and hotswap the sockets to the boards.
The diodes have polarity and so it is important to mount them the right way round. The cathode is marked with a white line on the diode. The boards are also silkscreened with the same line. Solder "line to line".
All diodes must be mounted in the same direction (cathode down).
Hotswap the sockets into the hole and solder.
The diodes have polarity and so it is important to mount them the right way round. The cathode is marked with a white line on the diode. The boards are also silkscreened with the same line. Solder "line to line".
All diodes must be mounted in the same direction (cathode down).
Hotswap the sockets into the hole and solder.
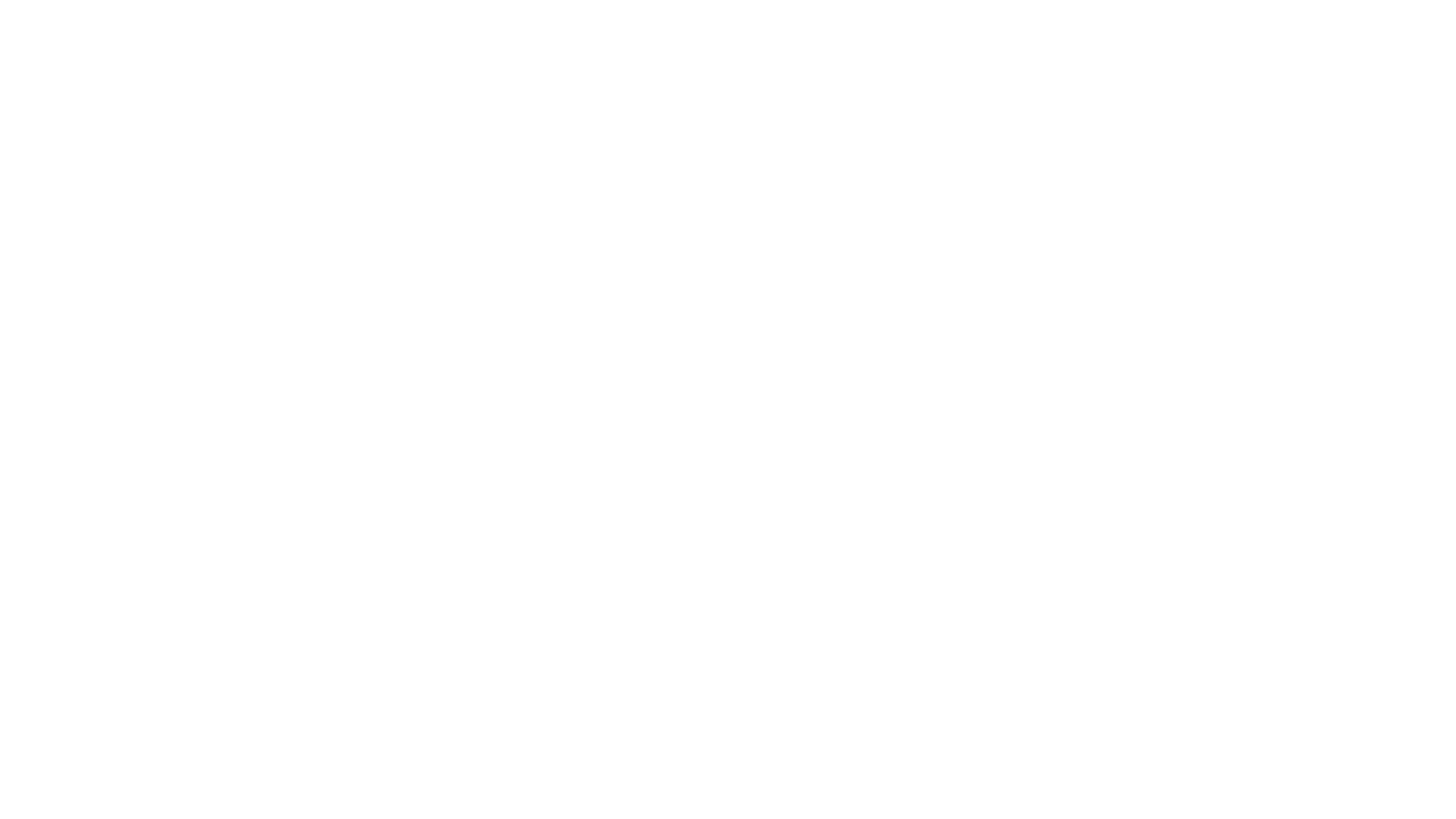
Then, you need to solder the wires to the boards as shown in the figure below. The 10 cm wires are marked in red. You also need to apply solder to the jumper pads on all the boards (marked in yellow).
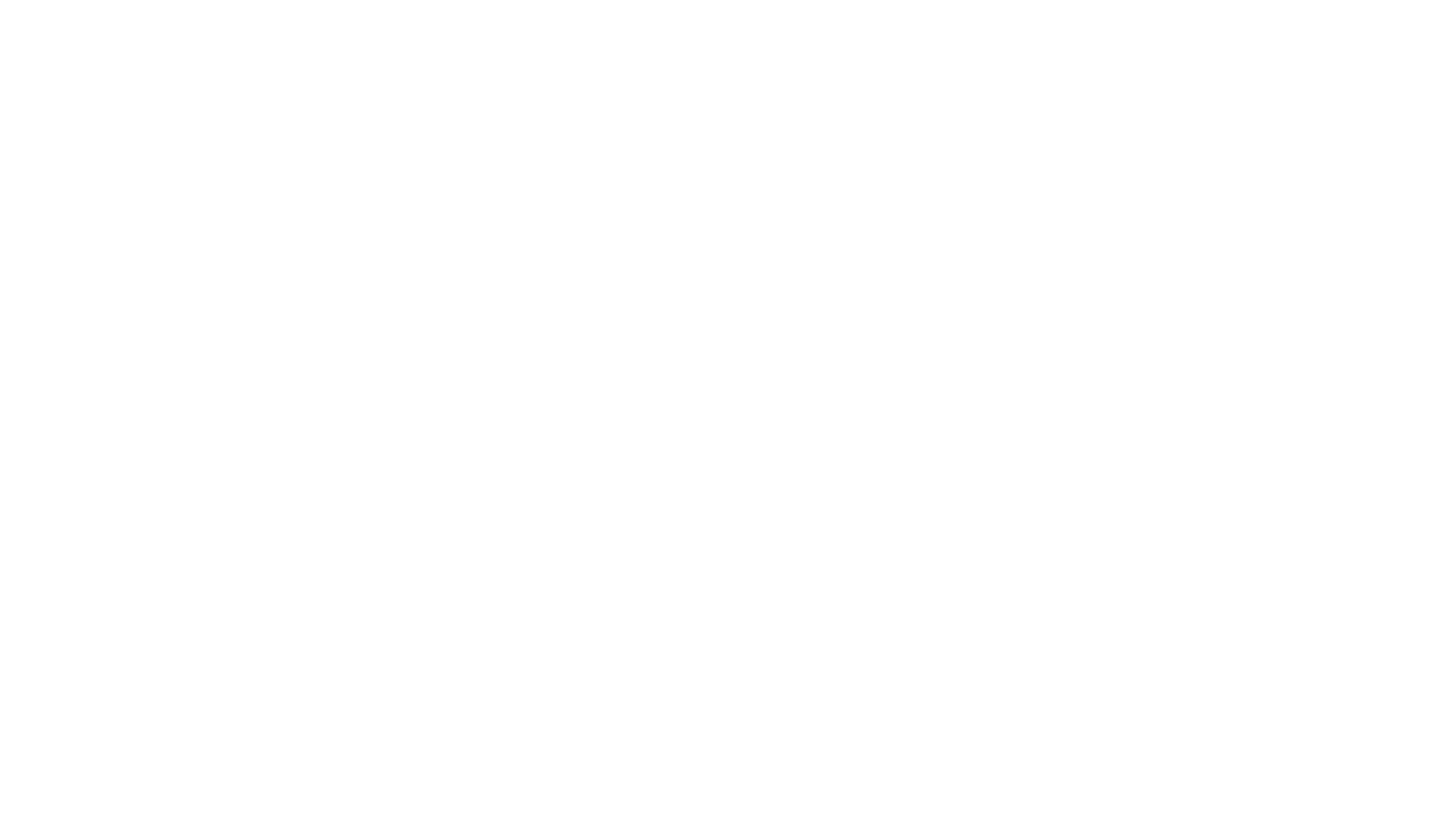
Mounting the boards (right half)
Carefully "break off" the boards.
We put the board up against the case and install the switch to hold the board in place.
The boards with wires should be placed around the perimeter (top row and side column under the tambcluster) Pic. 3
Carefully "break off" the boards.
We put the board up against the case and install the switch to hold the board in place.
The boards with wires should be placed around the perimeter (top row and side column under the tambcluster) Pic. 3
Installing jumpers
We use ordinary 1n4148 diodes as jumpers, cutting them on both sides. You can also use copper wire.
We connect first the columns (Col) and then the rows (Row).
We use ordinary 1n4148 diodes as jumpers, cutting them on both sides. You can also use copper wire.
We connect first the columns (Col) and then the rows (Row).
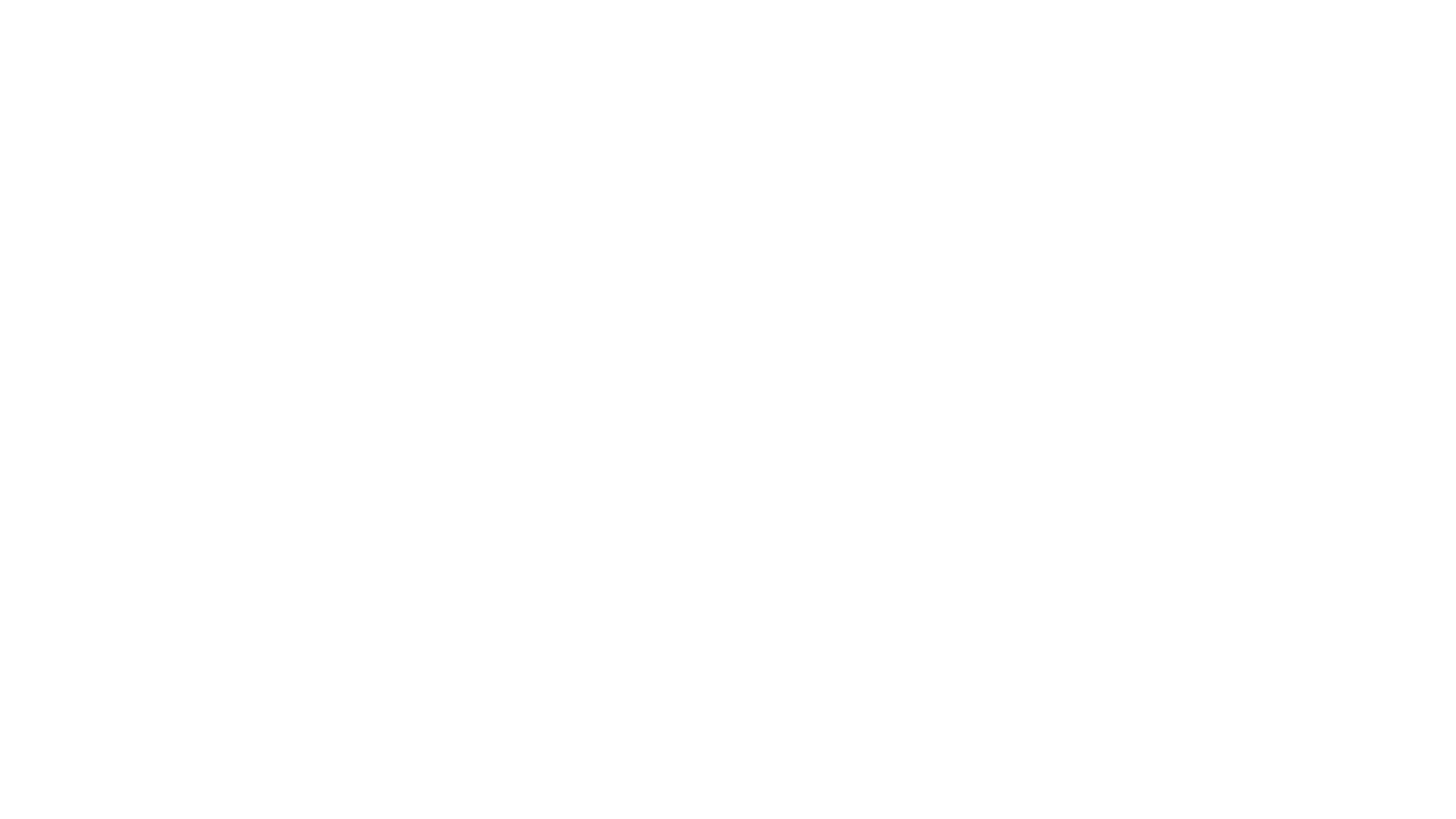
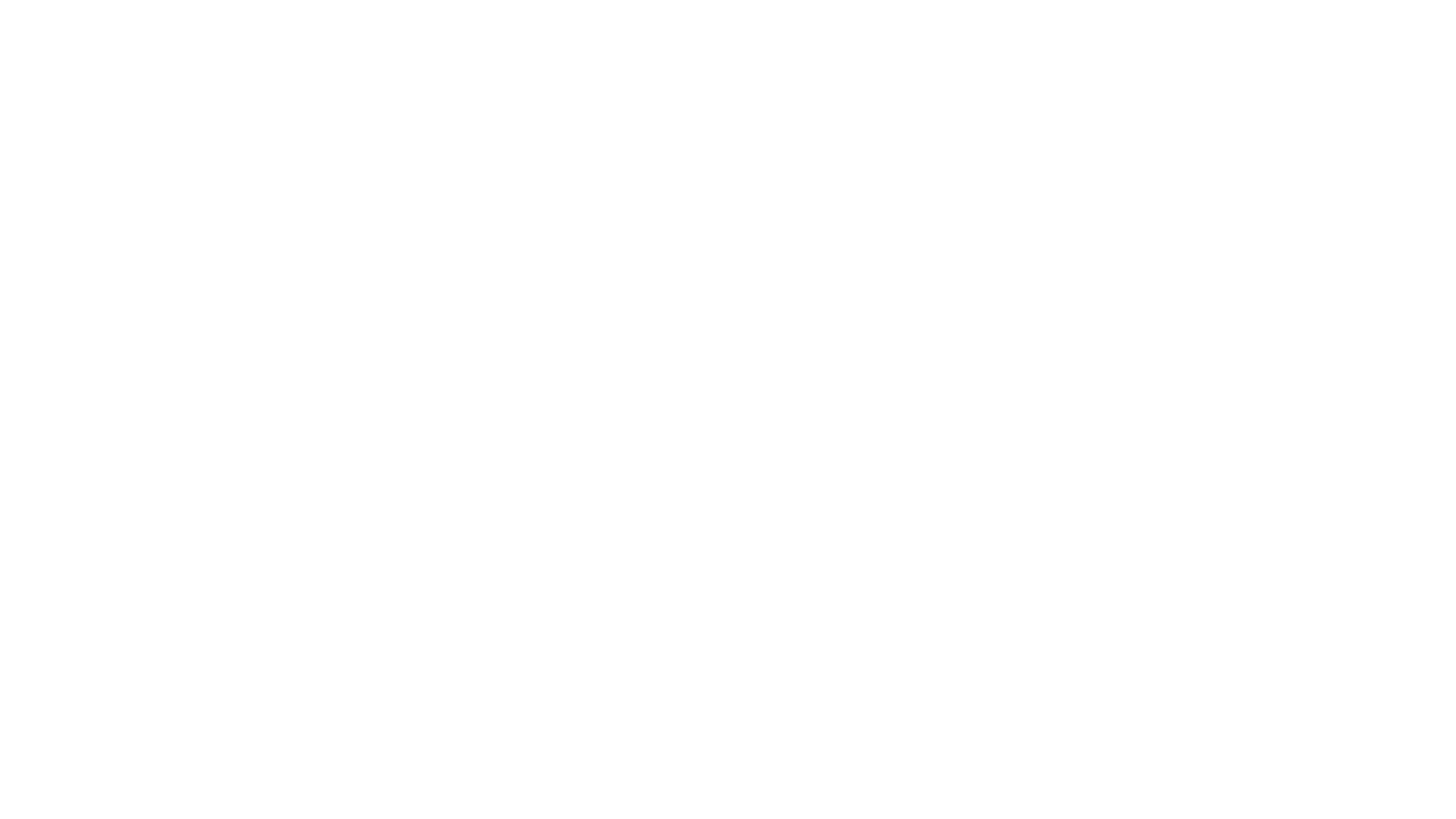
To avoid a short circuit, make sure that the jumpers of the rows are not in contact with the jumpers of the columns.
Mounting the microcontroller and TRRS connector
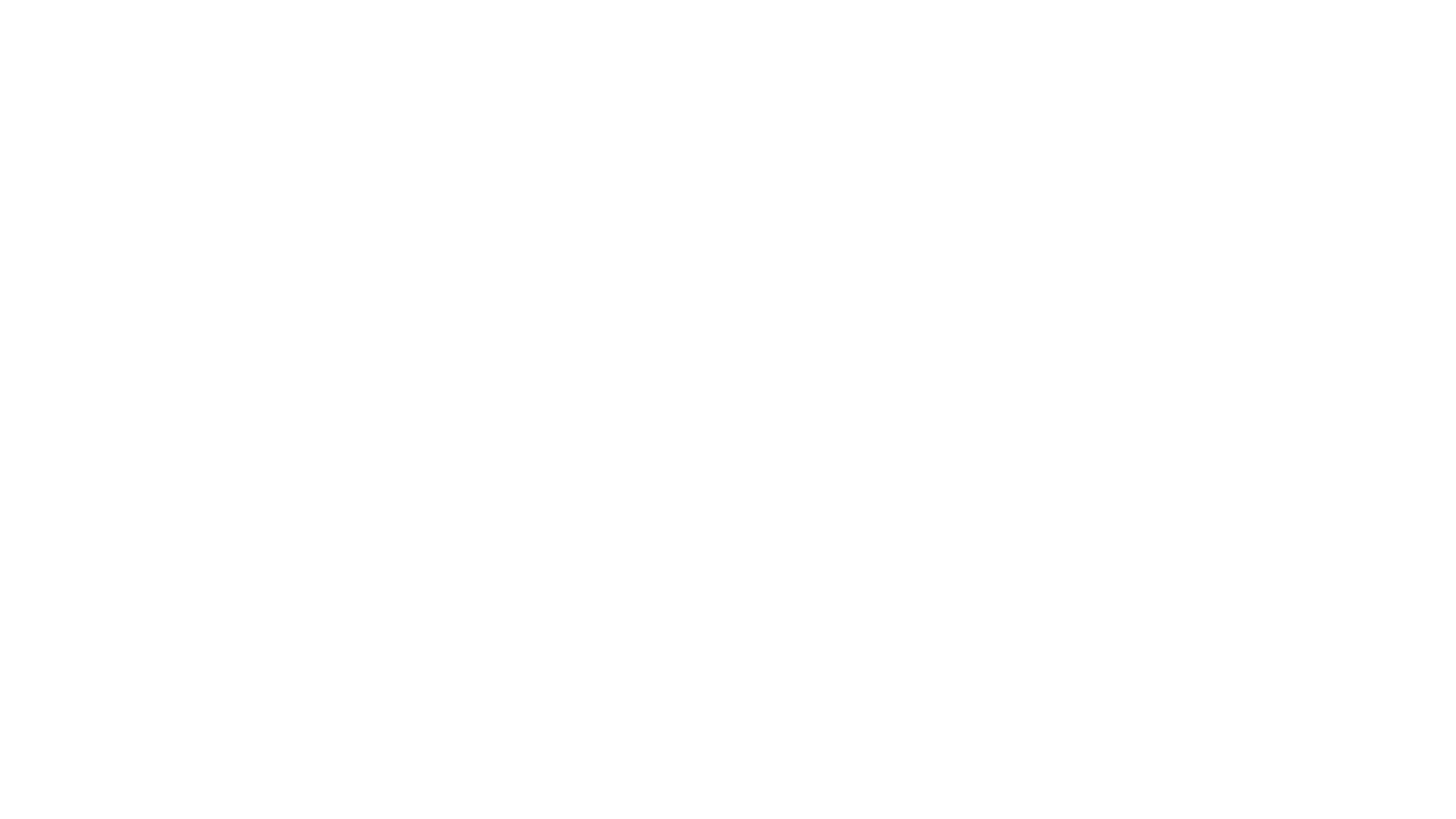
Install the controller on the holder, leave some space to the board, as in the pictures below, so you can then press the controller to the board and cut off the rest of the pins with wire cutters.
Solder one pin on each side, as in Pic 3.
Solder one pin on each side, as in Pic 3.
Then press the controller to the holder and solder the remaining pins.
After soldering all the pins on one side, turn the controller over and bite off the rest of the pins with wire cutters, and then solder the pins on the second side.
After soldering all the pins on one side, turn the controller over and bite off the rest of the pins with wire cutters, and then solder the pins on the second side.
Start to solder the resistors as in the picture below. (right half)
The red color shows where to install the 562 SMT resistor (no polarity)
Yellow marked the place of installation of SMT resistors marked 103 (no polarity)
After that we install the TRRS connector.
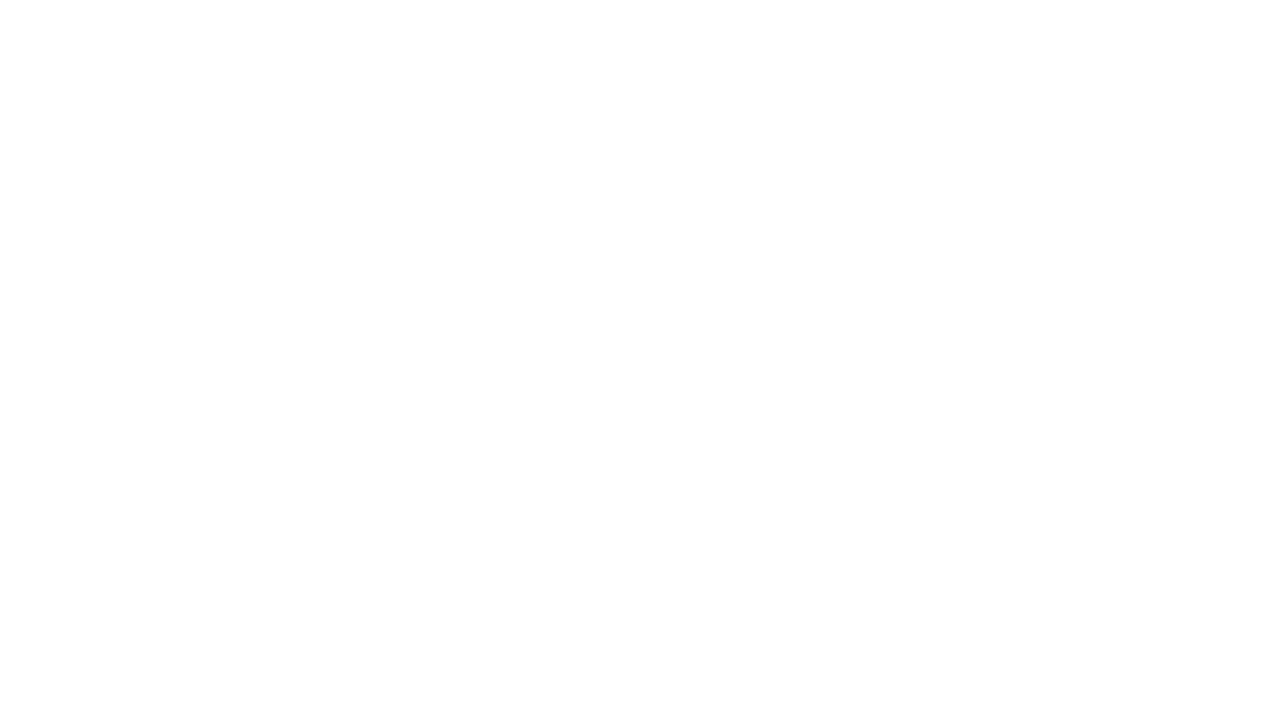
Start soldering the wires to the holder.
We solder as shown in the picture. (right half).
Trim the ends of the wires that are sticking out.
We solder as shown in the picture. (right half).
Trim the ends of the wires that are sticking out.
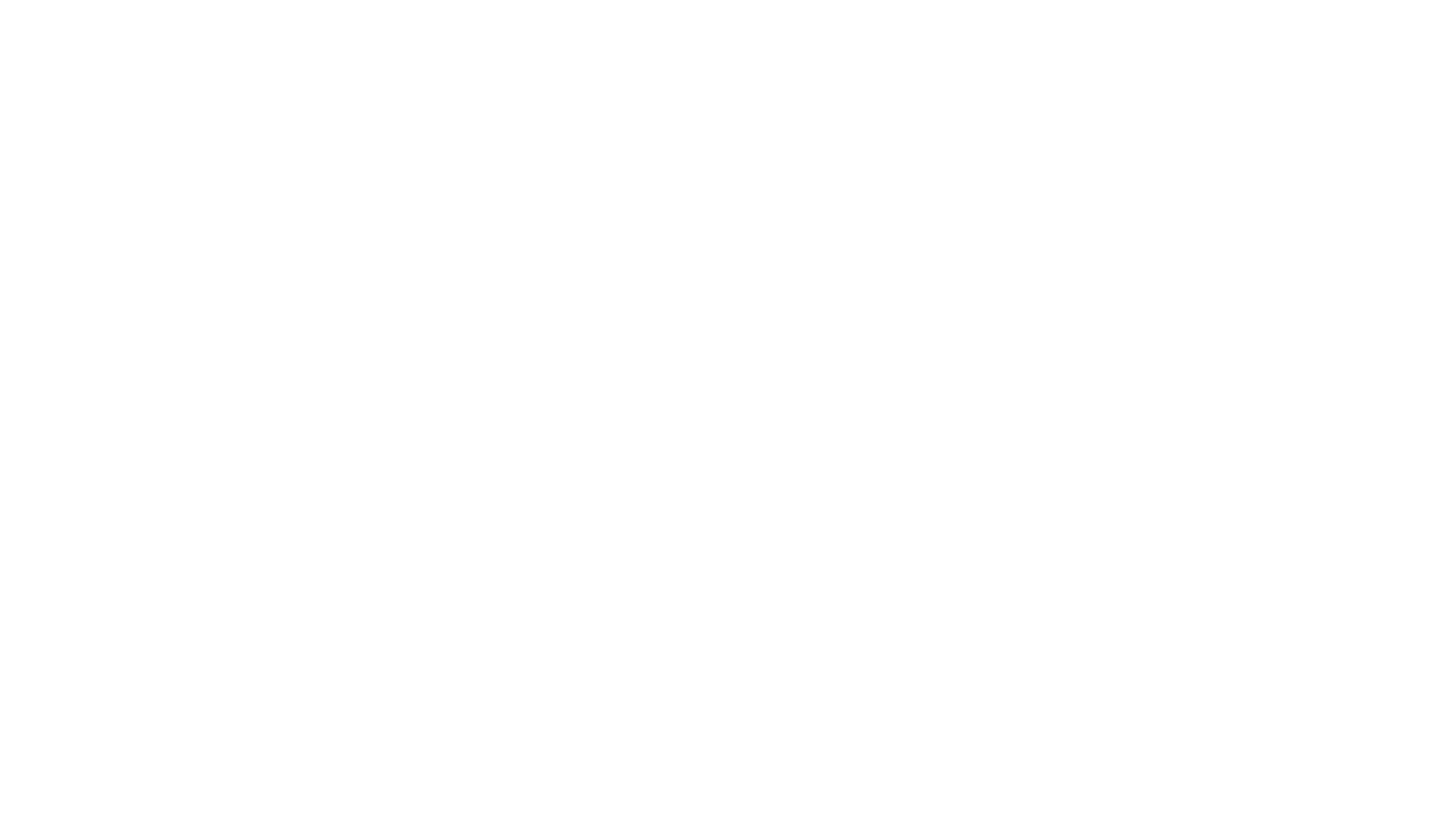
Keyboard flashing
Until we have screwed the covers on, it is necessary to flash the keyboard and check the keys for functionality.
Press the Bootsel key on the microcontroller and connect the USB. After connection release the key. The microcontroller should be recognized as a USB storage device.
Drag and drop the Uf2 firmware file onto the microcontroller.
The microcontroller is being flashed.
Until we have screwed the covers on, it is necessary to flash the keyboard and check the keys for functionality.
Press the Bootsel key on the microcontroller and connect the USB. After connection release the key. The microcontroller should be recognized as a USB storage device.
Drag and drop the Uf2 firmware file onto the microcontroller.
The microcontroller is being flashed.
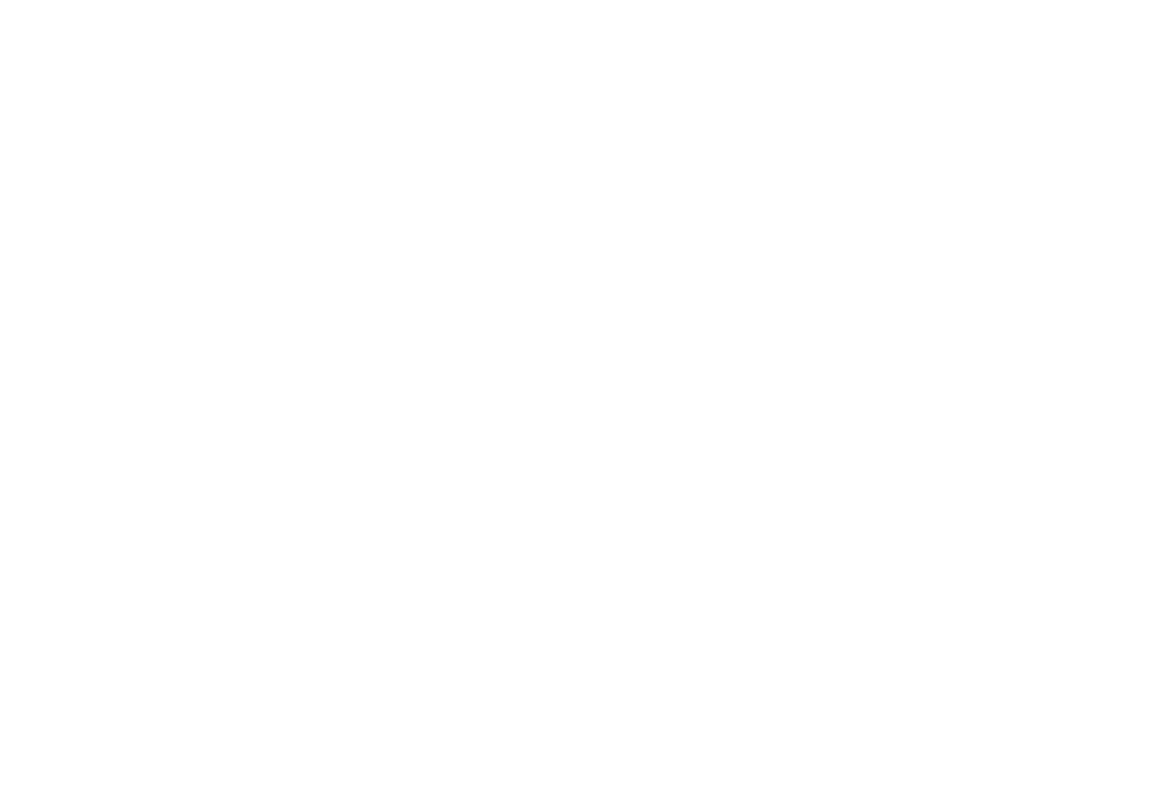
Holder installation
Install the Holder in the hole in the bottom plate.
Install the Holder in the hole in the bottom plate.
Do not screw on the bottom cover yet, because we need to assemble the Left half, check the keyboard and only then screw on the M2 cover and install the silicone feet.
Assembling the Left Half
The left half is assembled the same way, except:
The left half is assembled the same way, except:
Solder the wires according to the figure below.
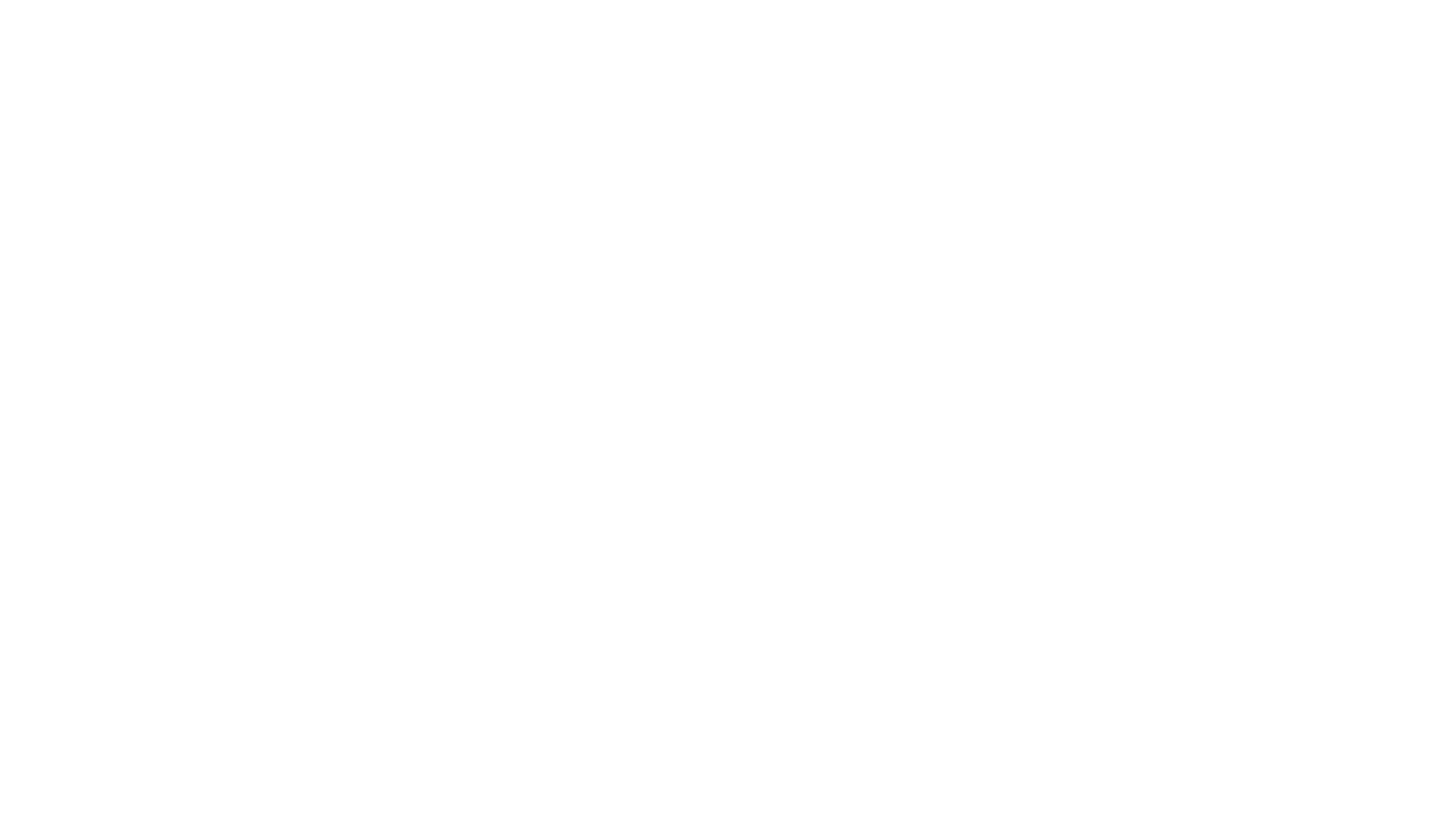
After we soldered all the wires - we flash the microcontroller on the left half.
Next, we will need to test the keyboard:
1) Connect the halves to each other with a TRRS cable
2) Connect USB cable
3) Go to Vial
4) Click on "Matrix tester" menu, then "Unlock" and follow the instructions on the screen to unlock the keyboard
5) Test each key
1) Connect the halves to each other with a TRRS cable
2) Connect USB cable
3) Go to Vial
4) Click on "Matrix tester" menu, then "Unlock" and follow the instructions on the screen to unlock the keyboard
5) Test each key
If all the keys work correctly, then screw on the bottom covers, install the silicone feet and enjoy the ergonomics!